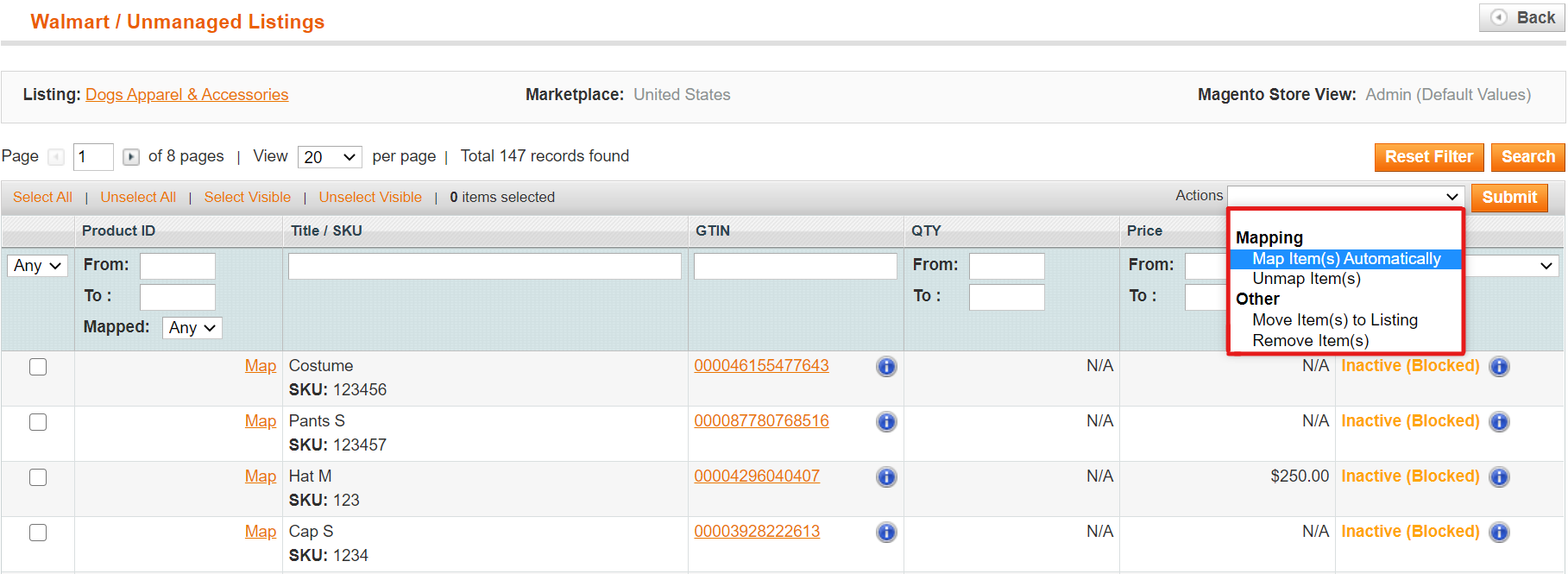If you are an existing Walmart seller and want to manage your Channel inventory based on Magento data, you can use the Unmanaged Listings functionality.Table of Contents
...
| Tip | ||
|---|---|---|
| ||
You can enable/disable the option for each M2E Pro Walmart account individually. |
Step 2: Open the Unmanaged Listing
...
Open the necessary Listing to review the items: their title, SKU, product identifier, current quantity, price, and status on the Channel.
Step 3:
...
Link the Unmanaged Item to Magento Product
Automatic mappinglinking
During the initial Unmanaged Item import, the items can be mapped linked to Magento Products automatically based on the mapping linking settings, e.g. SKU, UPC, GTIN, etc. values, defined in your Account configurations.
To apply these settings to the selected Unmanaged Items, you can submit the Map Link Item(s) Automatically action in the Listing grid:
Manual mappinglinking
You can match the Unmanaged Items with Magento Products using the manual Map Link option. To start with, please search for an item that you want to associate with Magento Product, then click Map Link:
In the opened pop-up, you need to select a corresponding Magento Product and click Map Link To This Product:
Once the mapping linking is completed successfully, the related Magento Product ID will appear next to the Unmanaged Item.
After moving the Item to the M2E Pro Listing, you can change the Magento Product it is mapped linked to. To relink your Item, go to Walmart > Listings and apply the Link to another Magento Product action in the Settings View Mode.
| Tip |
|---|
Link to another Magento Product action is available only for Items moved from the Unmanaged Listings. |
Step 4: Move the Unmanaged Item to M2E Pro Listing
After the Unmanaged Item is mappedlinked, it can be moved to M2E Pro Listing. To do it, please click Move next to the item:
| Tip | ||
|---|---|---|
| ||
Submit the Move Item(s) to Listing action from the Actions menu to move the items in bulk: |
In the opened pop-up, select a relevant M2E Pro Listing. Then click Move To This Listing:
...