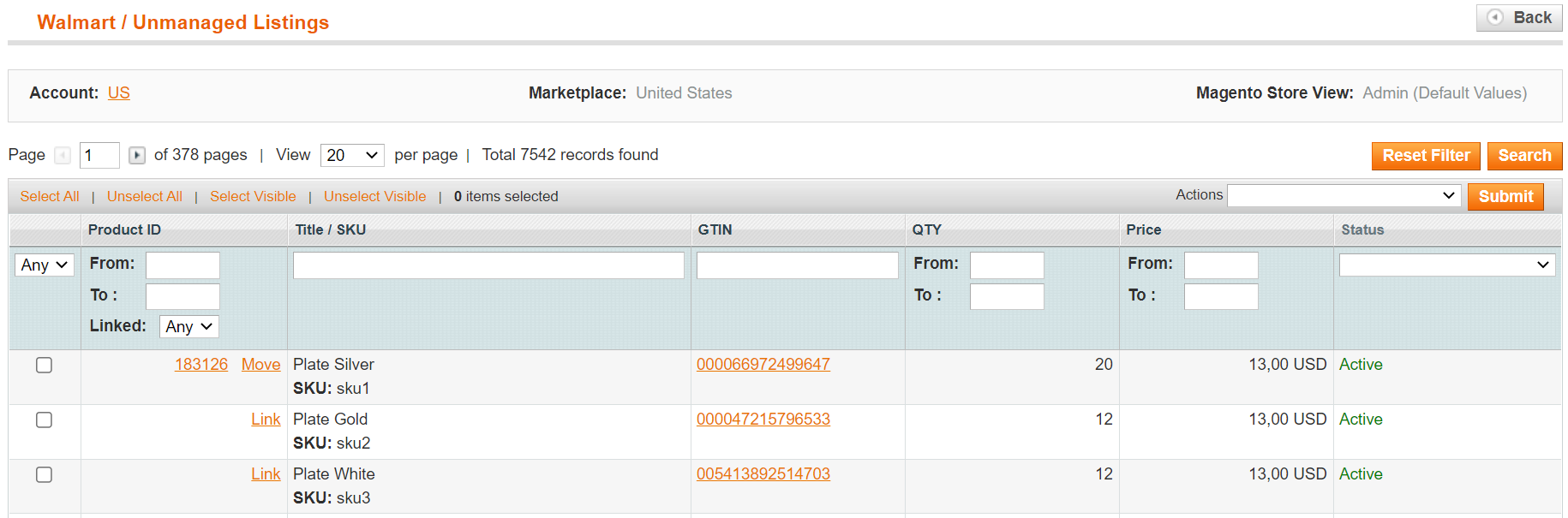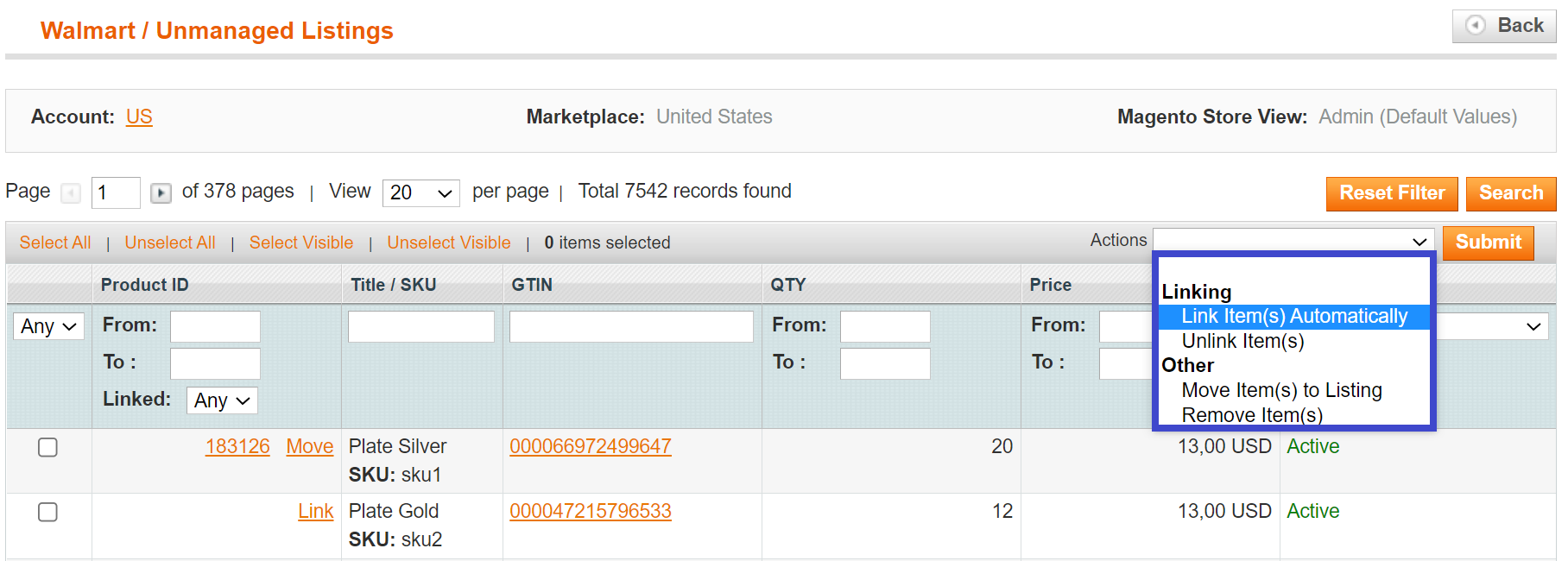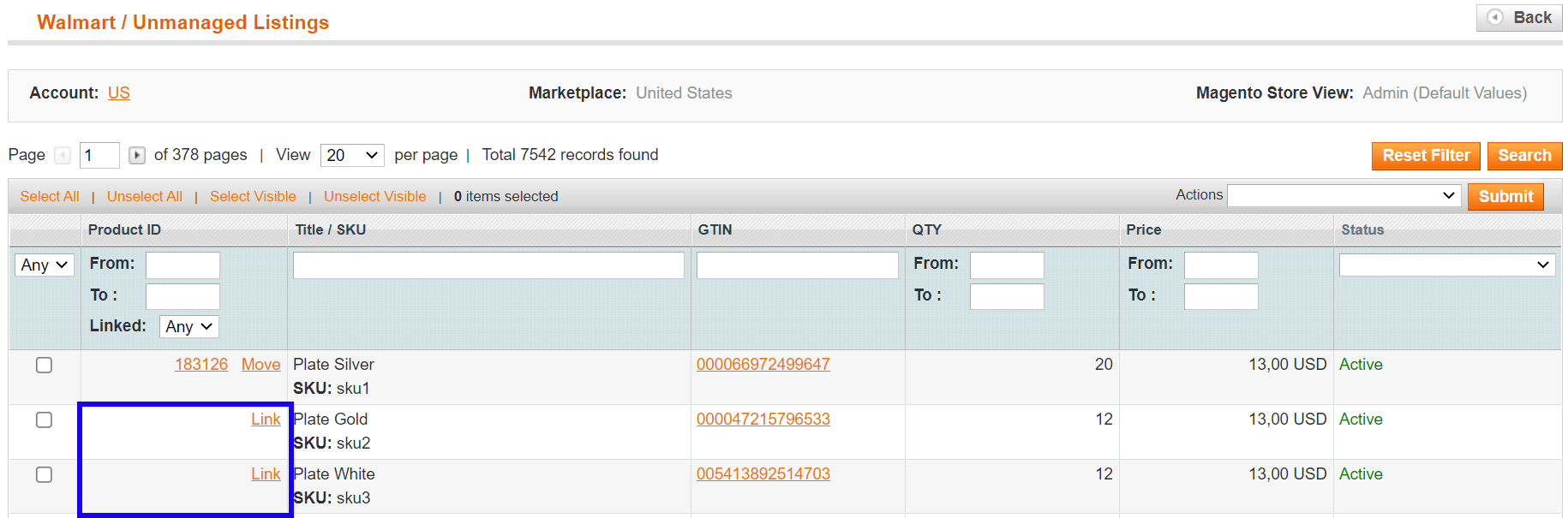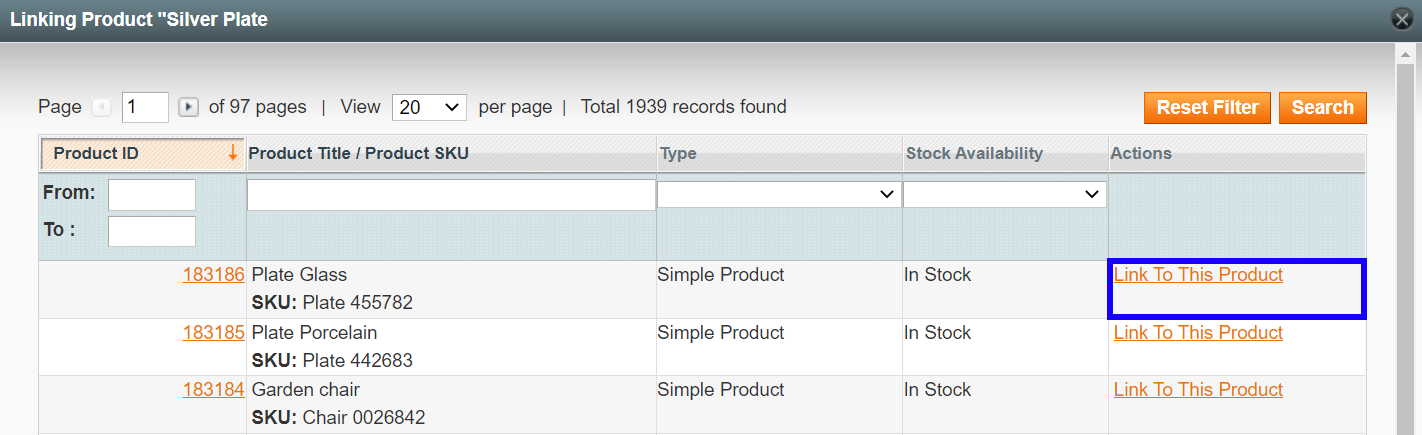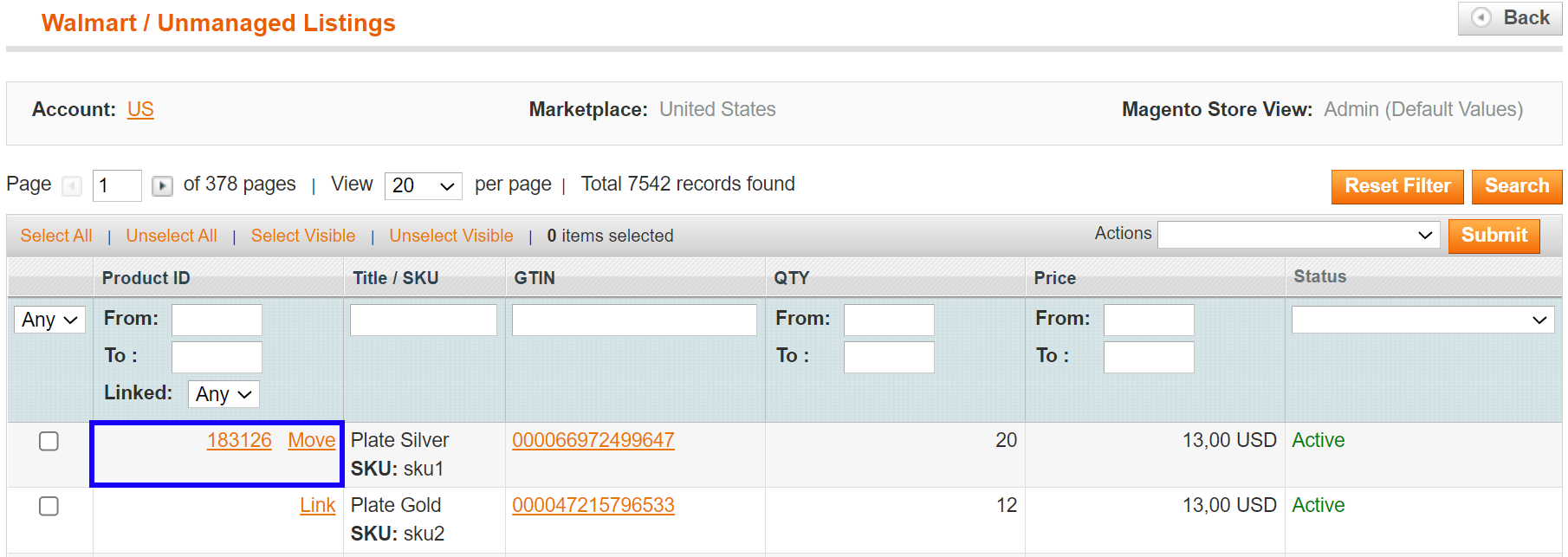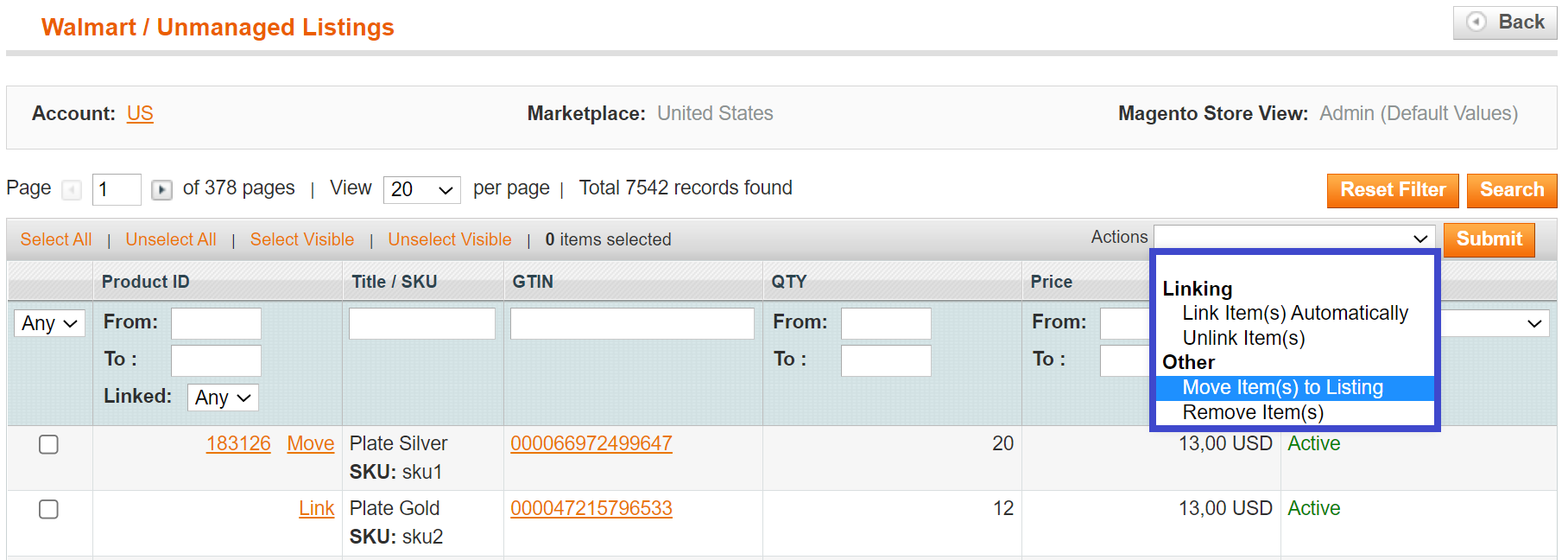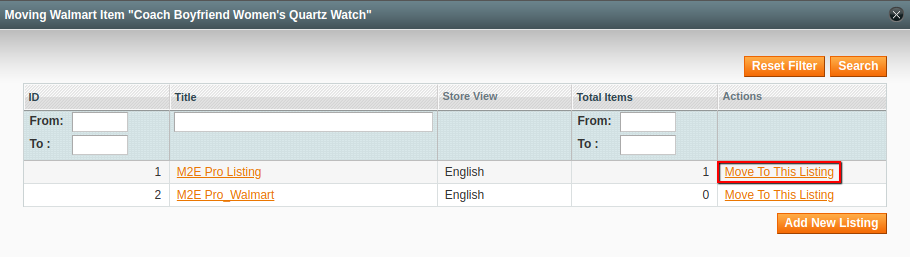Important: This is a legacy version of the documentation. Please visit the current documentation page.
The Unmanaged Listings
This article will guide you step-by-step on how to transfer your Unmanaged Items into M2E Pro Listing.
Step 1: Enable the Unmanaged import
To import your existing Walmart inventory into M2E Pro, you should enable this feature in your Account configurations: Walmart > Configuration > Accounts > edit Account > Unmanaged Listings.
Note
Tip
You can enable/disable the option for each M2E Pro Walmart account individually.
Step 2: Open the Unmanaged Listing
The imported Unmanaged Items can be found under Walmart > Listings > Unmanaged. The Unmanaged Items from the different Walmart accounts will be stored in the separate Listings.
You can Reset items from your Unmanaged Listings. It will take up to 24 hours to import them anew.
While you are importing Unmanaged items to your M2E Pro, you will see a relevant message. The Reset Unmanaged Listings button will be inaccessible until the Unmanaged items are done importing.
Open the necessary Listing to review the items: their title, SKU, product identifier, current quantity, price, and status on the Channel.
Step 3: Link the Unmanaged Item to Magento Product
Automatic linking
During the initial Unmanaged Item import, the items can be linked to Magento Products automatically based on the linking settings, e.g. SKU, UPC, GTIN, etc. values, defined in your Account configurations.
To apply these settings to the selected Unmanaged Items, you can submit the Link Item(s) Automatically action in the Listing grid:
Manual linking
You can match the Unmanaged Items with Magento Products using the manual Link option. To start with, please search for an item that you want to associate with Magento Product, then click Link:
In the opened pop-up, you need to select a corresponding Magento Product and click Link To This Product:
Once the linking is completed successfully, the related Magento Product ID will appear next to the Unmanaged Item.
After moving the Item to the M2E Pro Listing, you can change the Magento Product it is linked to. To relink your Item, go to Walmart > Listings and apply the Link to another Magento Product action in the Settings View Mode.
Link to another Magento Product action is available only for Items moved from the Unmanaged Listings.
Step 4: Move the Unmanaged Item to M2E Pro Listing
After the Unmanaged Item is linked, it can be moved to M2E Pro Listing. To do it, please click Move next to the item:
Tip
Submit the Move Item(s) to Listing action from the Actions menu to move the items in bulk:
In the opened pop-up, select a relevant M2E Pro Listing. Then click Move To This Listing:
Tip
If none of the existing Listings suit you, click Add New Listing to create a new M2E Pro Listing on the fly.
Step 5: Assign Walmart category
It is important to assign a Walmart category to an item before it will be placed into M2E Pro Listing. Please check this article to find the detailed instructions.
Tip
M2E Pro will automatically schedule synchronization of Unmanaged Item with Magento data right after the item is placed into M2E Pro Listing.
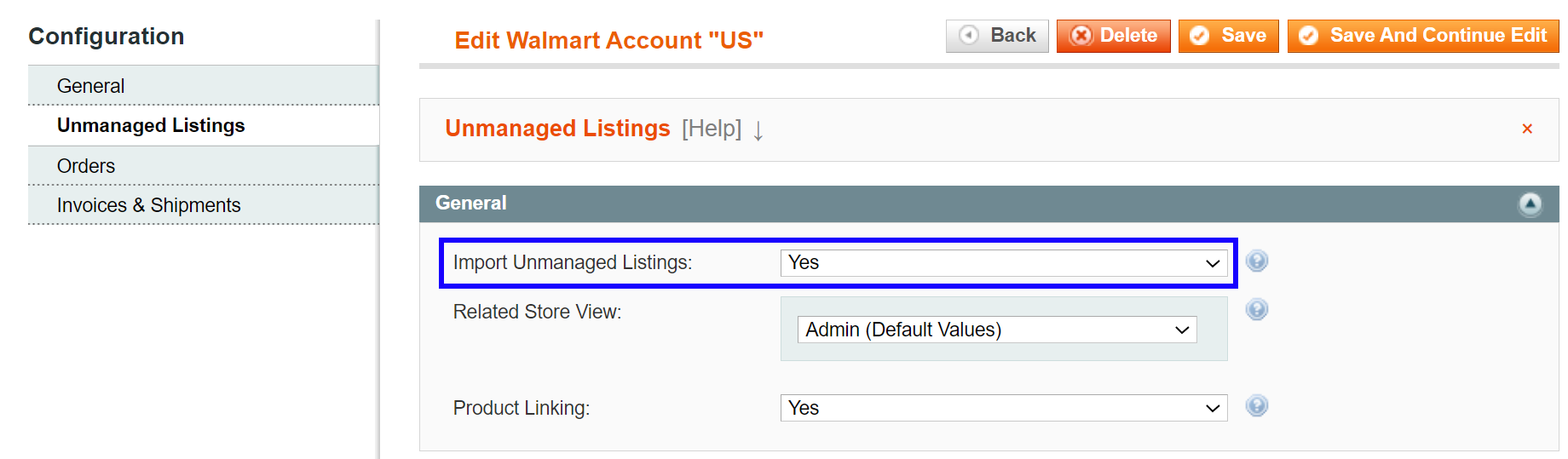

.png?version=1&modificationDate=1614784554000&cacheVersion=1&api=v2&width=900&height=136)