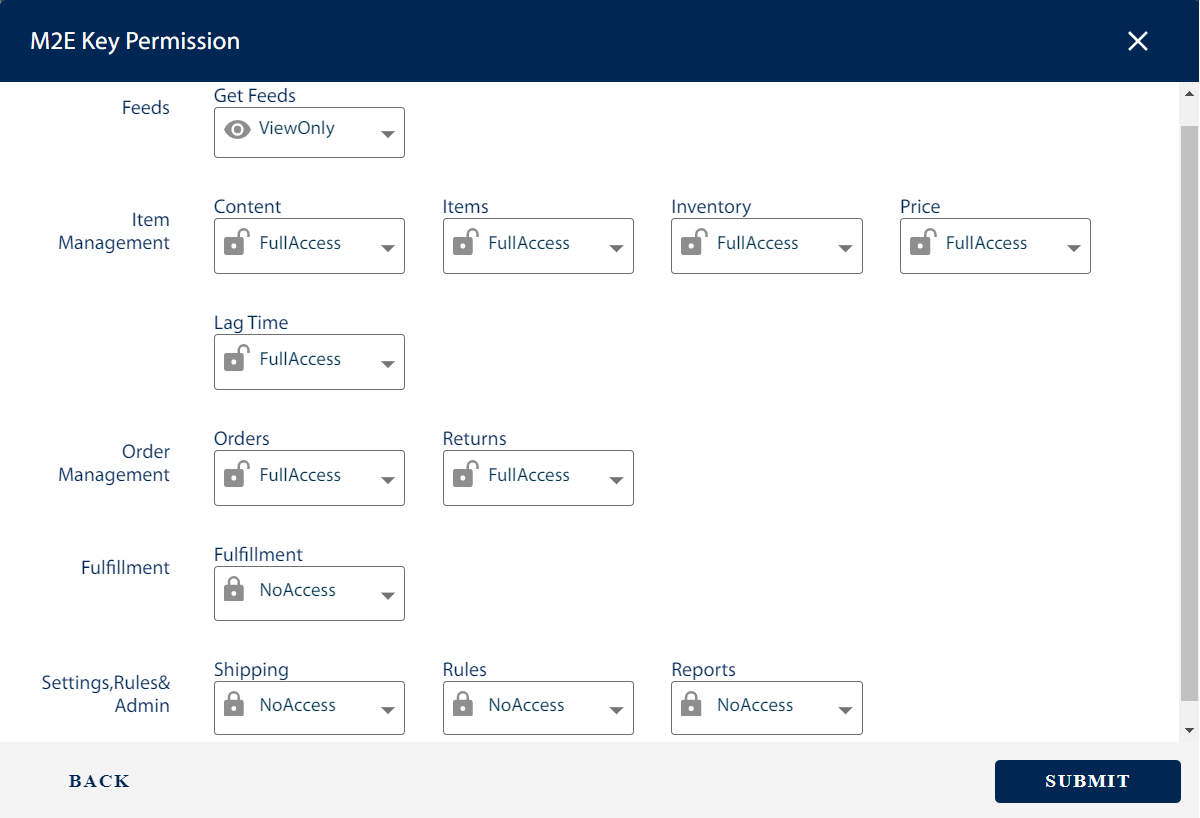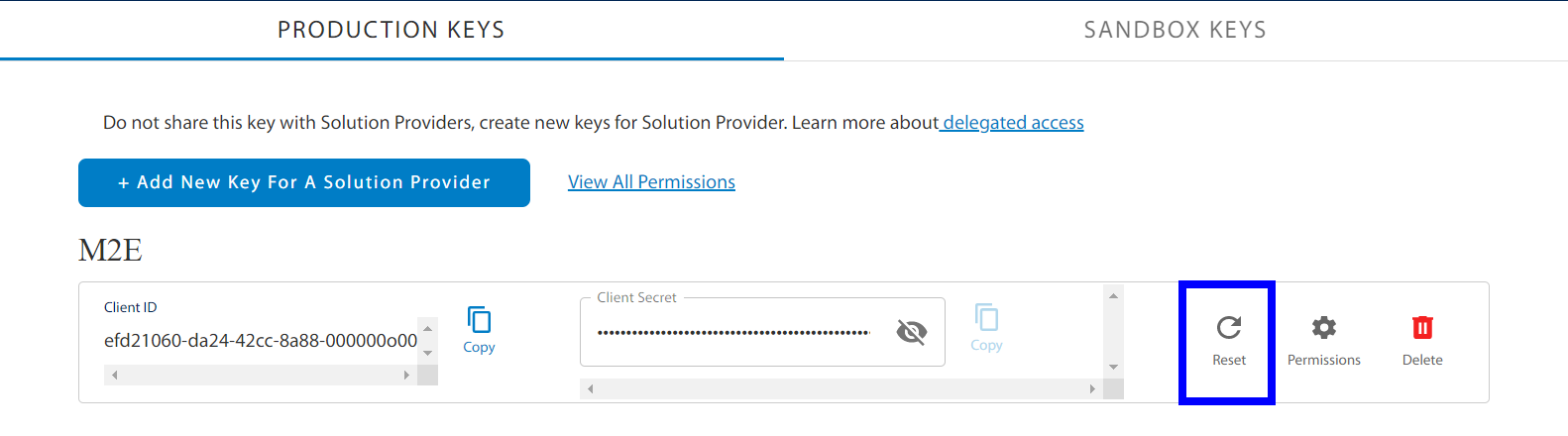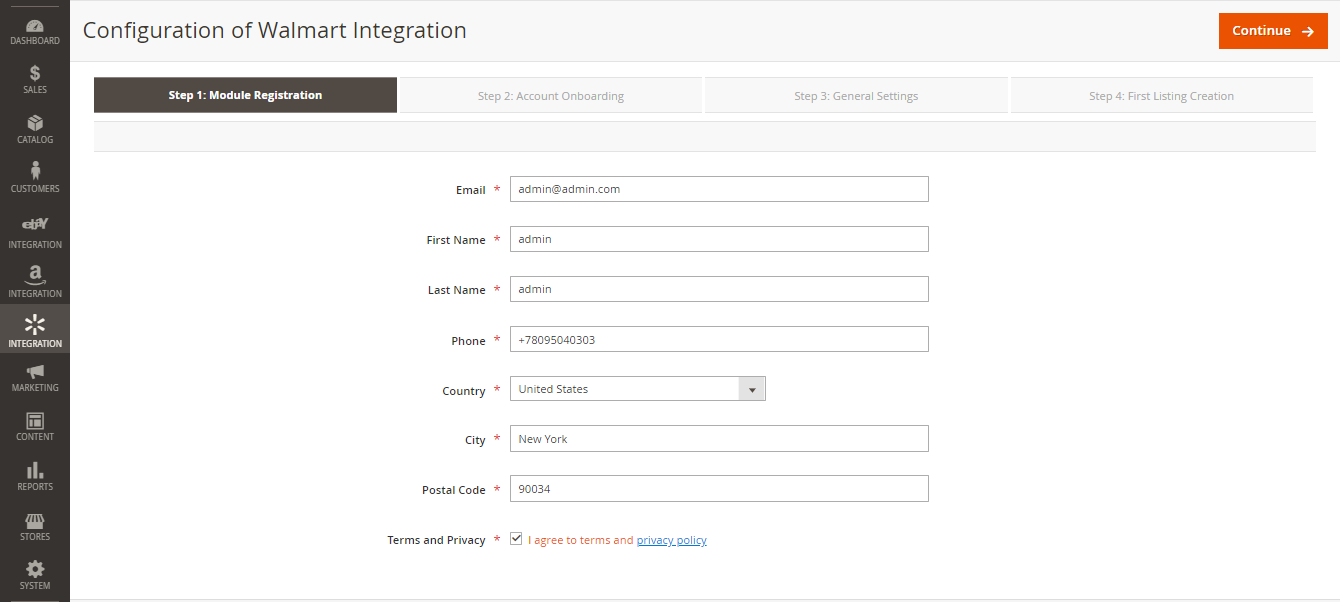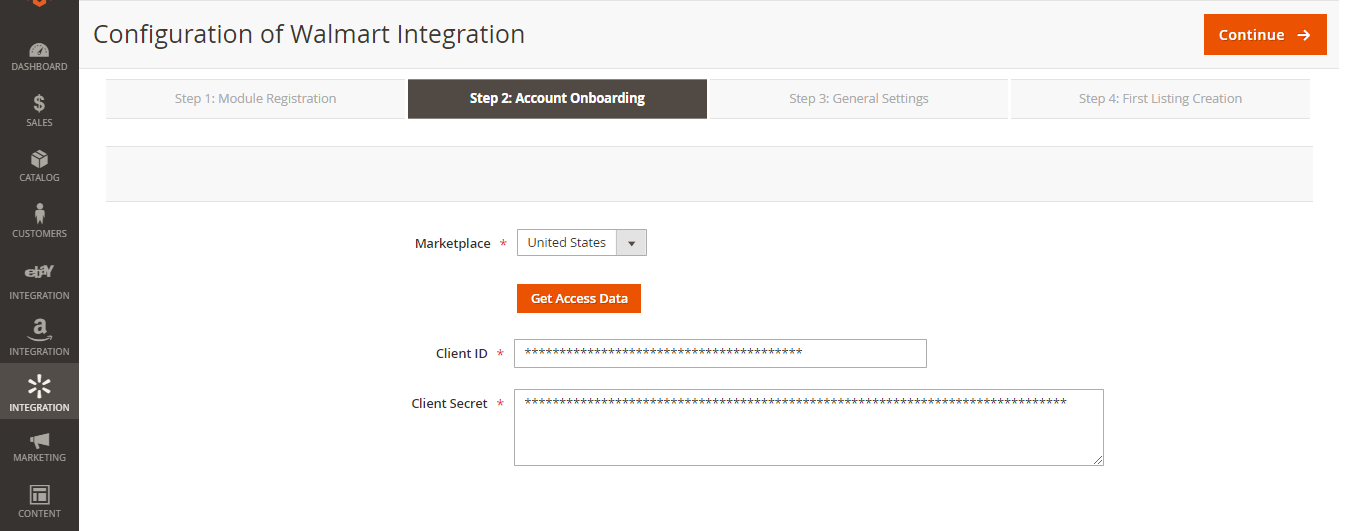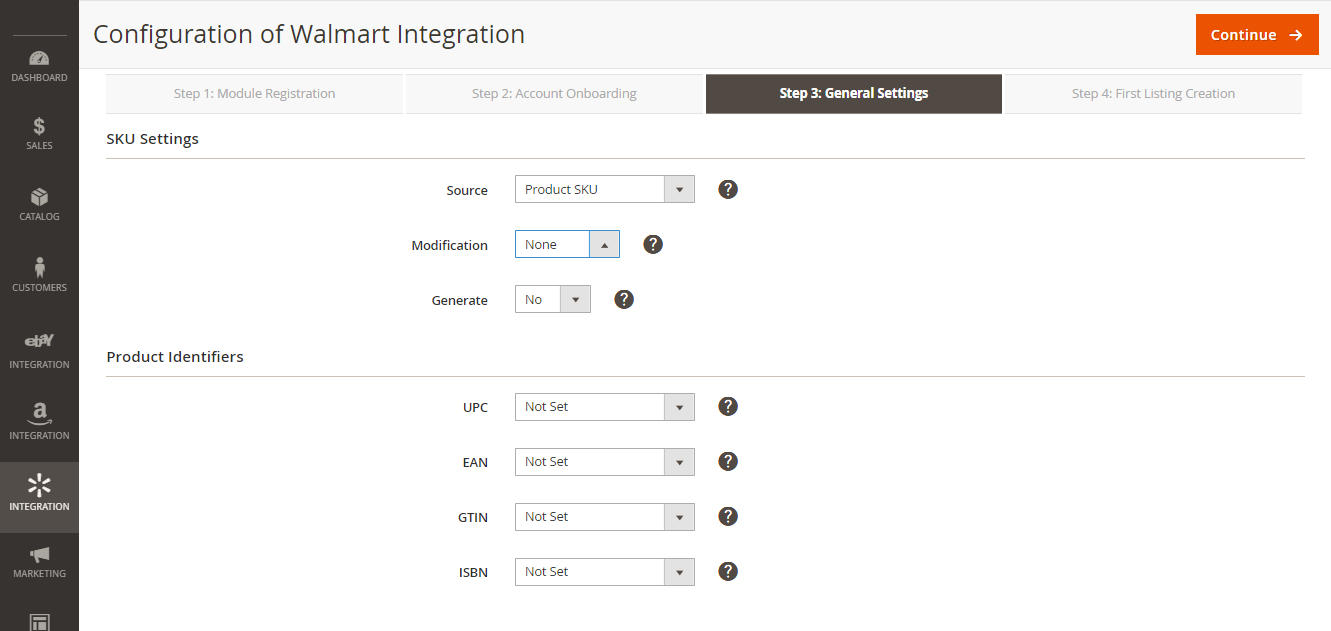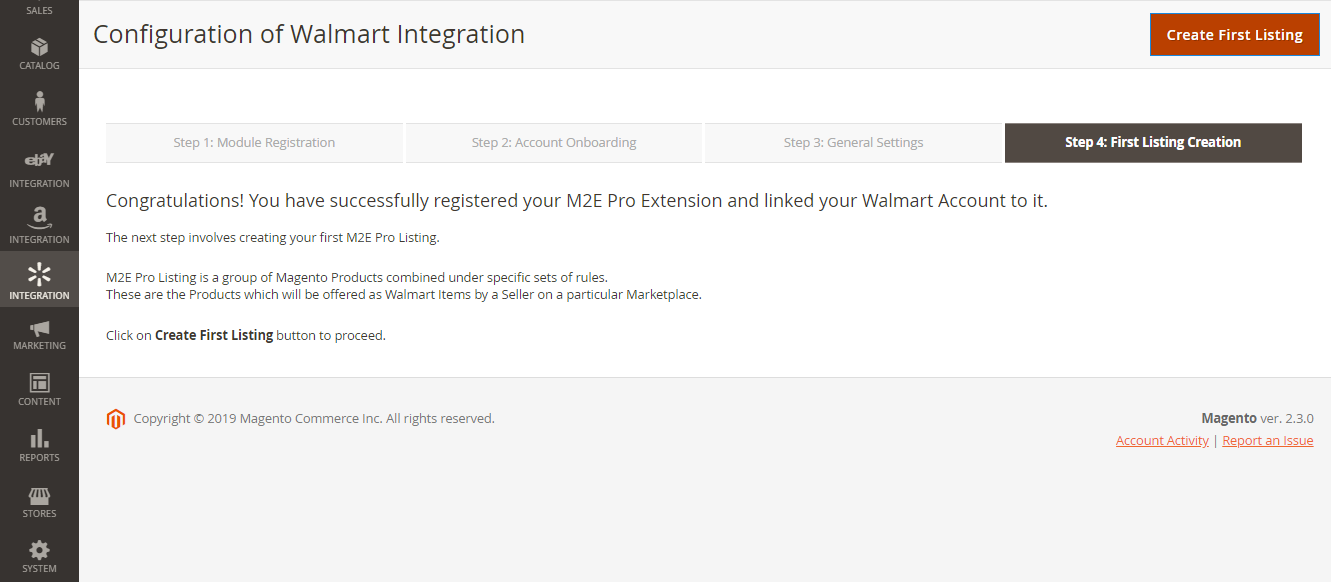In this tutorial, you will learn how to start selling your Magento Products on Walmart via M2E Pro. You will go through the preliminary set-up reactions and configuration of Walmart integration.
Preliminary actions
The preliminary instructions below are relevant for US Walmart Marketplace.
To authorize M2E Pro on US Walmart Marketplace, you need to get the API credentials and set appropriate permissions:
1. Log in to the Walmart Developer Portal with your Walmart Seller credentials.
2. Click Add New Key For A Solution Provider in the API Keys section.
3. Select M2E in the dropdown and click Next.
4. Specify the permissions you want to grant M2E Pro access to and click Submit.
For efficient work, M2E Pro should be granted Full Access permissions where possible.
If some required permissions are missing, you’ll see the following error: “Access to some M2E Key Permissions is limited or restricted.”
Once done, you'll need to copy and paste the generated Client ID and Client Secret on Step 2 of the M2E Pro wizard. This way the extension will be granted access to specified Walmart account data.
To re-authorize the extension, you can Reset your API Keys in the Developer Portal.
That's it, now you may start configuring Walmart integration.
Step 1. Module registration
Provide your contact details. These details will be associated with your M2E Pro License Key. Once you complete the step, please click Continue.
Step 2. Account onboarding
Select the US or Canada Marketplace to sync your Module with the marketplace data. Then enter the API credentials relevant to the selected marketplace. Please read more details here.
Tip
At any time, you can enable/disable the Marketplaces, update the marketplace data under Walmart > Configuration > Marketplaces.
Tip
At any time, you can edit Account configuration under Walmart > Configuration > Accounts.
Once the Account is configured, click Continue.
Step 3. General Settings
Provide the SKU and Product ID settings, then press Continue.
Note
You must specify at least one valid and approved Product ID, i.e. GTIN, UPC, EAN, or ISBN. Otherwise, Walmart will not permit to place your offer on its website.
Tip
At any time, you can edit SKU / Product ID settings under Walmart > Configuration > Settings > Main. Please note that these settings affect only the non-listed products.
If you need to change the SKU/Product ID of the already listed products, you can use the Edit tool inside the Listing.
Step 4. First Listing Creation
Congratulations! The basic configuration is completed:
Now you can move forward – prepare your products to be listed on Walmart.
Press Create First Listing to proceed.
Final configurations
To be listed on Walmart, Magento Products must be added to M2E Pro Listing first. Using M2E Pro Listing you may organize your products into the different groups by certain parameters, e.g. product type, brand, promotion event, etc.
The product group approach allows you to share the same description, selling, and synchronization settings across all products inside the Listing.
To complete the configuration of Walmart integration, you need to:
create M2E Pro Listing;
assign M2E Pro Policies to this Listing, i.e. description, selling, and synchronization settings;
add Magento Products to M2E Pro Listing;
define Walmart Category for each selected product.
From this point on, M2E Pro starts managing your products automatically.